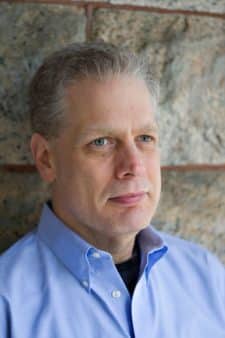This GA4 assistant has tools to select goals you want to import, copy Google Ads links and add users who can access your current property.
Working with Colleen Harris, head of business intelligence and reporting strategy at Sincro, we’re putting together a guide to getting started with Google Analytics 4 (GA4). This is part 9. There are links to all the articles at the end of the post.
In the last post we discussed the GA4 Setup Assistant in Universal Analytics. Now we’re going to look at the GA4 Setup Assistant in GA4 itself.
Once you’ve used the setup wizard in UA to create a new GA4 property, it automatically sends you to GA4’s setup assistant. This assistant has tools to select the goals you want to import, copy Google Ads links and add users who can access your current property.
The first thing to do is start tracking a data stream with Google Tag Manager (GTM). These streams are the sources of data that feed into your GA4 property. You need to create at least one data stream to collect data.
“Data collection is ‘I want to know other things about people,”’ says Harris. “I want to be able to know demo location. Are they in market? Not in market? And, as long as people have given consent for it and we’re collecting information, you’re going to be able to see that all here. For better or for worse, Google’s gonna collect the information regardless, we might as well take advantage of it.”
To start tracking with GTM, click the arrow next to “Tag installation.”
Doing that sends you to your data streams page. Then click on the web property and you’ll see the measurement ID which you need to use along with your GTM tag. You’ll also see options to use new and existing on-page tags. You will need to use your measurement ID to start tracking with GTM.
- Go to your GTM account and create a new tag.
- Go to Tag configuration > Google Analytics: GA4 configuration.
- Enter the measurement ID you got from clicking on the web data stream in the new property.
Once it is set to fire on all pages you’re all set to start collecting data.

Google signals
Once you’ve done that, go to property settings and turn on Google signals — which gathers data from Google users who have turned on ads personalization.
“That’s a key thing,” says Harris. “People forget to come in here and turn it all on. Make sure that your granular location is turned on. Make sure that all these different pieces are turned on so you can have all of that.”
To turn on Google signals:
- In Setup Assistant, click the Actions menu Forward arrow to the right of the row.
- Click Manage Google signals.
- In Data collection, turn on Google signals data collection.
Mark an event as a conversion
Nomenclature reminder: In GA4 any interaction with a website or app is an event.
To measure events, they must first be marked as a conversion.
GA4 automatically designates the following events as conversions.
- purchase (web and app)
- first_open (app only)
- in_app_purchase (app only)
- app_store_subscription_convert (app only)
- app_store_subscription_renew (app only)
You can also mark an additional 30 conversion events per property
.(Go here to see how to migrate your UA Goals to GA4 Events.)
To mark an existing event as a conversion, follow these steps:
- In GA4 go to Configure > Events on the left.
- In the Existing events table, select the toggle under Mark as conversion.
If you recently created an event or haven’t created the event yet, see Set up conversions for information about how to mark new events as conversions.
- Reminder: You must import Google Ads links from an existing Universal Analytics’ property into the new GA4 one in order to see Google Ads data in your GA4 reports.
Custom events
You can also create custom events. Before you do, make sure there aren’t any automatic, enhanced measurement or recommended events which already provide what you need.
- Log into GTM and click on “Tags” in the left side menu.
- Click on “New.”
- Name your tag and click on “tag configuration.”
- Then you’ll see a list of tag templates, click on “Google Analytics: GA4 Event.”
- Click on “Select configuration.”
- If you’ve set up a configuration tag, select it. If not select “None-Manually set ID.”
- Enter the measurement ID. (Reminder: It’s in the Admin section under “data streams.”)
- Enter the name of the tag you created before in “Event name.”
- Then you will need to click on “Event parameters” in the drop down menu.
Google does an excellent job of explaining how to set event parameters here.
When you’ve set those, clicking on the “trigger” button creates a new trigger. Click on the “+” button, then name the trigger and click on “Choose your trigger type.” Click on “All elements,” then choose some clicks and set the trigger condition.

The post GA4 Setup Assistant part 2: Getting started with Google Analytics 4 appeared first on MarTech.
(45)
Report Post