Raw traffic data in Google Analytics isn’t always accurate. In this helpful how-to, columnist Dianna Huff shows Analytics beginners how to create a filter that excludes spam traffic and traffic from internal sources.

“Our traffic is going down,” said a client in a recent email. Attached to the email was a chart showing this year’s traffic compared to last year’s traffic. Yep, traffic had indeed gone down.
The reason for the downward trend was easy to diagnose: we had created a Filtered View in Google Analytics, which excluded traffic coming from the people within the client’s company who accessed the website daily. More important, we had excluded referral spam. The referral spam had become so bad, it had outpaced organic search and was skewing data in the worst way.
I explained to the client that due to the filters, comparing this year’s traffic to the previous year was exactly like comparing apples to oranges — and that traffic was actually doing quite well (as were his inquiries, which he did acknowledge were on the rise).
Why creating filters in Google Analytics is important
Over a five-day period in late November to early December, we noticed a huge spike in traffic to the Huff Industrial Marketing website — most of which was coming from Reddit and Lifehacker.

Figure 1: Traffic spike due to referral spam
Unfortunately, it wasn’t server-crushing traffic referring back to a blog post that someone had linked to. Instead, it was referral spam. How did I know? The website has two Views in Analytics. The spike was showing in the Raw Data View but not in the Filtered View — and when I visited the referring Reddit page, I could see from the comments that others had been hit by this fake traffic as well (Figure 2).

Figure 2: Reddit page
For 2015 and into 2016, referral spam was a huge problem. For our small business clients, it was particularly troublesome. Because small businesses generally don’t have the robust link profile of larger businesses, the referral spam completely took over the Top Referrals Analytics report.
So while it looked like traffic was going up, up, up, for many of our clients, it actually wasn’t because the increase was due to referral spam.
What exactly is referral spam? It’s fake traffic, or what some people call ghost traffic, that comes to your website in the guise of referral links from websites. Sometimes the website is legitimate, as in the case of my Reddit example; most often, it’s not. The goal of referral spam is to get you to click the links that appear in your Analytics reports.
Thankfully, Google now has a handle on referral spam, and it’s easily removed from your Analytics reports by simply turning on bot filtering.
In addition to referral spam, Analytics traffic data can also be skewed by your own company’s internal traffic, especially if you have customer service people who walk customers through specific pages or may be completing an RFQ form or an application of some sort.
To gain a more accurate picture of your data, it’s good practice to create what’s called a “Filtered View” in Analytics, where you create filters that exclude both referral spam and internal traffic — and thus allow you to see a more accurate view of your data.
Creating a Filtered View is very easy, but because we’re constantly reminded by our small business clients that they don’t speak “Google-eze,” I’ve taken what might be considered an advanced topic (if you’re not Analytics proficient) and broken it down into easy steps. Creating this new view plus the filters should take you 15 minutes or less — and is well worth your time investment.
Task #1: Create a new view
Why this is important: Allows you to create a view in Analytics where you can filter traffic without altering your raw data.
What it is: A duplicate version of your Analytics data, except the view can have various filters or other items modifying the data. When you log into Google Analytics, you will see your various views once you’ve created them.

Figure 3: Two Views for a website property
Figure 3 above shows the the difference in Sessions data between the Raw Data View, which has no filters or modifying items, and the Filtered View, which, as the name says, has filters on the data.
How to create a new view
Step #1: Log in to Google Analytics and click “Admin” in the top navigation.
Step #2: In the right column under “View,” click the little drop-down menu next to your domain name. This opens up a little box where you can click “Create new view” (Figure 4).
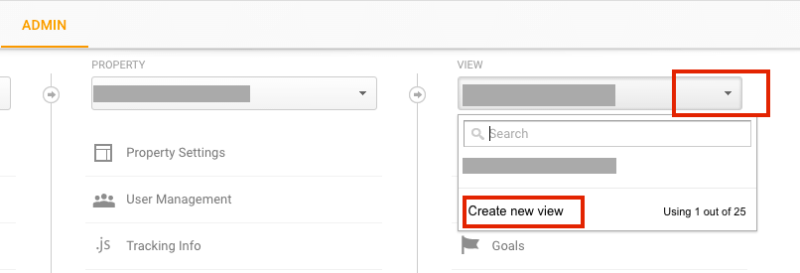
Figure 4: Creating a new View
Step #3: Follow the instructions on the New Reporting View page (Figure 5). Give your view a name, such as “Filtered View,” and click “Save.”

Figure 5: New Reporting View page
Step #4: Change the name of your original (unfiltered) view.
Go back to the Admin Overview page. In the right-hand column, click the little drop-down menu so that you see your two views. Choose the original view, which most likely is the name of your company. Clicking it will bring you to its View Settings page.
In the View Name box, change the name to “Raw Data View” or “Unfiltered View” — whatever makes sense to you (Figure 6).
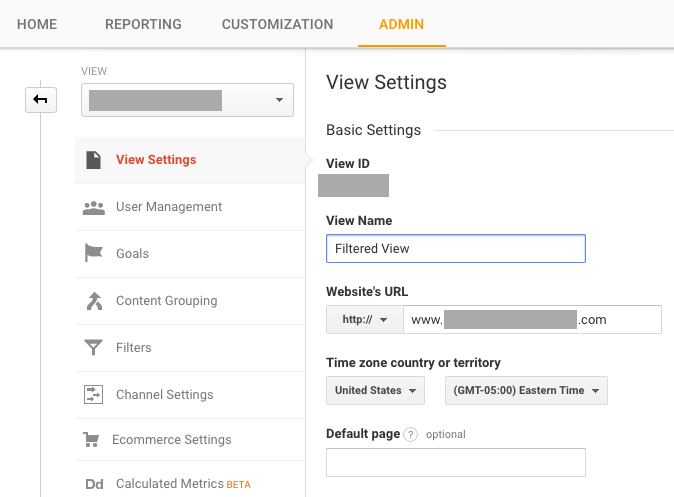
Figure 6: Naming the View
Click “Save.”
Now, you’re done with creating a new view!
Note: the new view will not show previous Sessions data; it will only show data moving forward.
Task #2: Turn on Bot Filtering
Why this is important: Enables you to exclude referral spam traffic from your new Filtered View.
Step #1: Go back to the Analytics Admin Overview page, and choose your new Filtered View.
Step #2: Click View Settings in the menu, which opens the View Settings page.
Step #3: Scroll down a bit and check the box under “Bot Filtering” (Figure 7). Click “Save” and you’re done.

Figure 7: Turning on bot filtering
By checking this box, your Analytics reports for your Filtered View will be nearly free of referral spam. You can see an example of what gets filtered out in Figure 8 below, which is the Referrals report from Google Analytics for one of our clients. Eight of the 10 referring sites are spam. Some spam will still get through after you turn on Bot Filtering, but not anywhere near what will get through if you leave it turned off.

Figure 8: Example of report showing referral spam
Task #3: Create filters to exclude your internal traffic
Why this is important: To view accurate data, you want to exclude traffic coming from your own company, your marketing agency or other non-customer types that regularly visit your website and can skew your data.
Step #1: On Google.com, do a search for “what is my ip.” Google will return a set of numbers, such as: 172.16.254.1.
Step #2: Go back to Google Analytics, and in the right column, choose your new Filtered View and click “Filters” in the menu (Figure 9). This will open the Filters page.

Figure 9: Creating a Filter
Step #3: Click the red “Add Filter” button, which opens up the Add Filter to View page (Figure 10).

Figure 10: Filter page
Step #4: Create the filter.
- Make sure “Create new Filter” is chosen (see Figure 10).
- Enter the Filter Name — e.g., Acme Company IP.
- Make sure “Predefined” Filter Type is chosen (see Figure 10).
- Choose “Exclude” and “traffic from the IP addresses” (see Figure 10).
- From the “Select expression” box, choose “that are equal to,” and enter your IP address.
- Click “Save.”
That’s it! You’re done.
On a more technical note, most IP addresses today are dynamic — meaning they can change, which could make this filter less accurate. Based on our own experience with a dynamic IP, changes happen very rarely, if at all (we routinely check our IP address in all our clients’ filters to confirm).
You can learn more about dynamic versus static IP addresses, and what type you have, at WhatsMyIPAddress.com.
Bonus task: Annotate your changes
Google Analytics has a nice feature that lets you record when you make changes, such as creating a new view, or when you want to note a normal traffic spike — e.g. ,you sent out your e-newsletter. In Figure 11 below, you can see where I’ve added two annotations.

Figure 11: Annotated data
To create an annotation, you need to view a data graph from any Google Analytics report.
Click the little arrow directly beneath the graph (also highlighted in Figure 11), then on the right, click, “Create new annotation” (Figure 12). Record your annotation. In this case, you might use: “Created Filtered View, added Bot and IP filters” and the date.
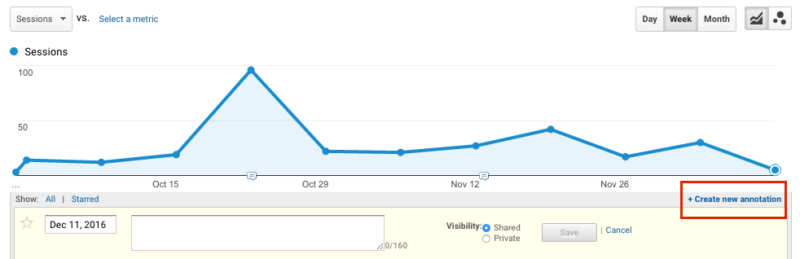
Figure 12: Creating an annotation
Now, when you view your Analytics data, you’ll see the little annotation mark. Click on it to see your note. Over time, Annotations can help you remember when you made changes to your Analytics and why or how these events affected your website traffic.
In conclusion
Top-line traffic data in Google Analytics isn’t 100 percent accurate. To help you see a clearer picture of what’s happening with your website, it pays to create a new view where you can filter out any type of traffic that might skew your data — including the dreaded referral spam.
[Article on Search Engine Land.]
Some opinions expressed in this article may be those of a guest author and not necessarily Marketing Land. Staff authors are listed here.
Marketing Land – Internet Marketing News, Strategies & Tips
(42)
Report Post








